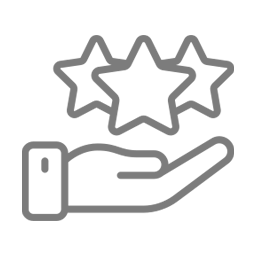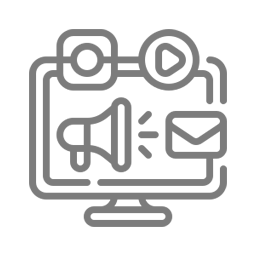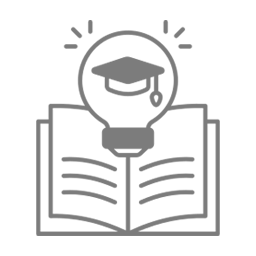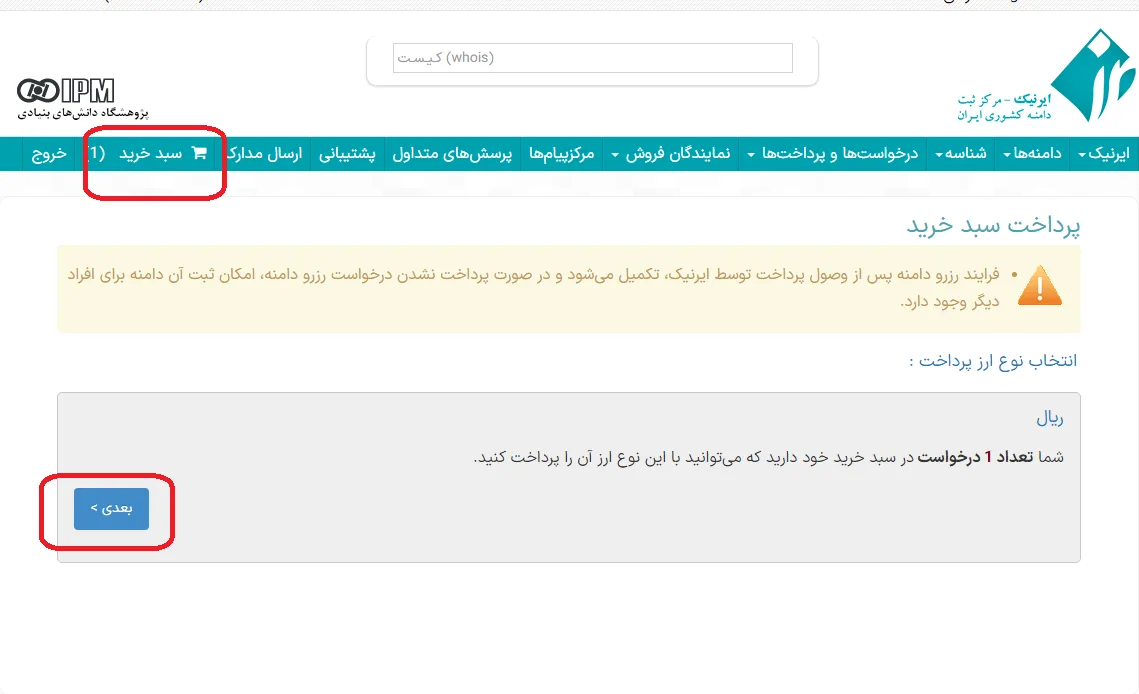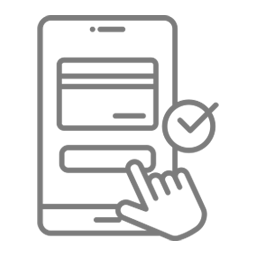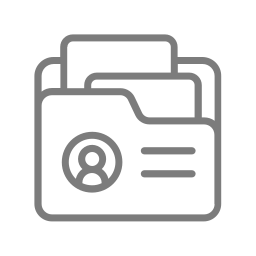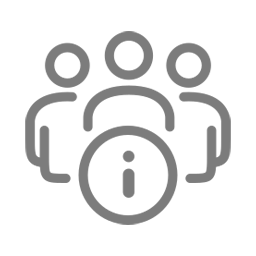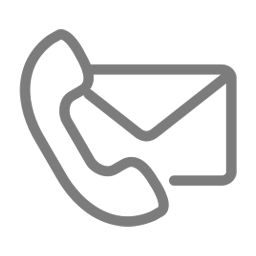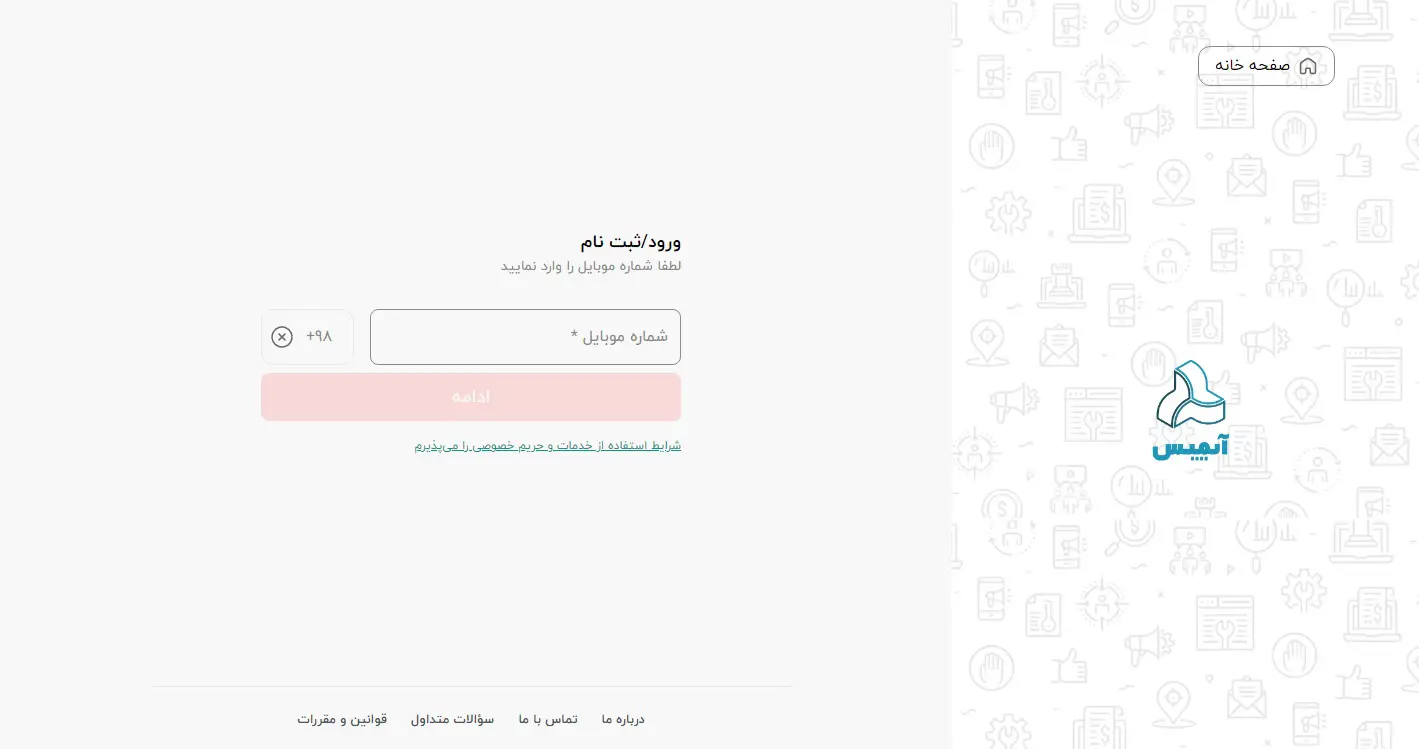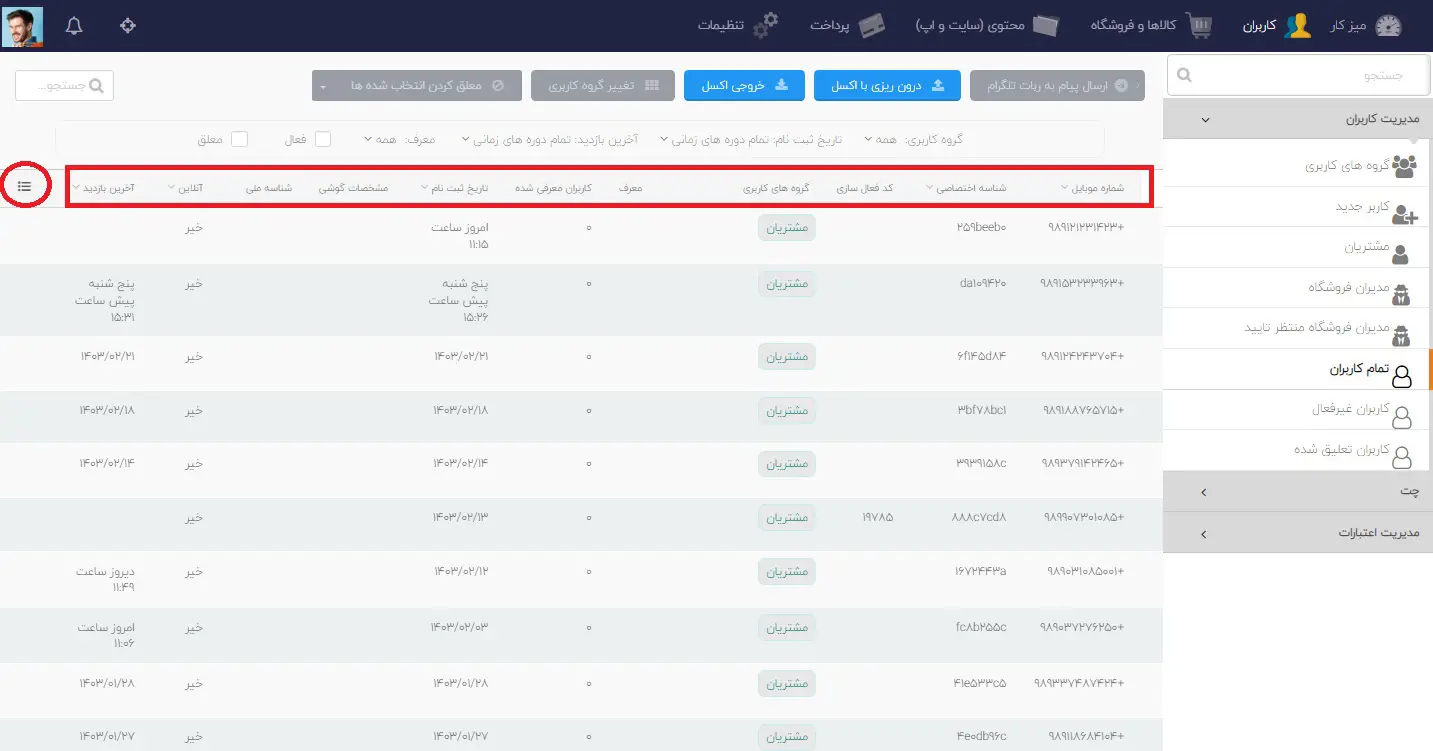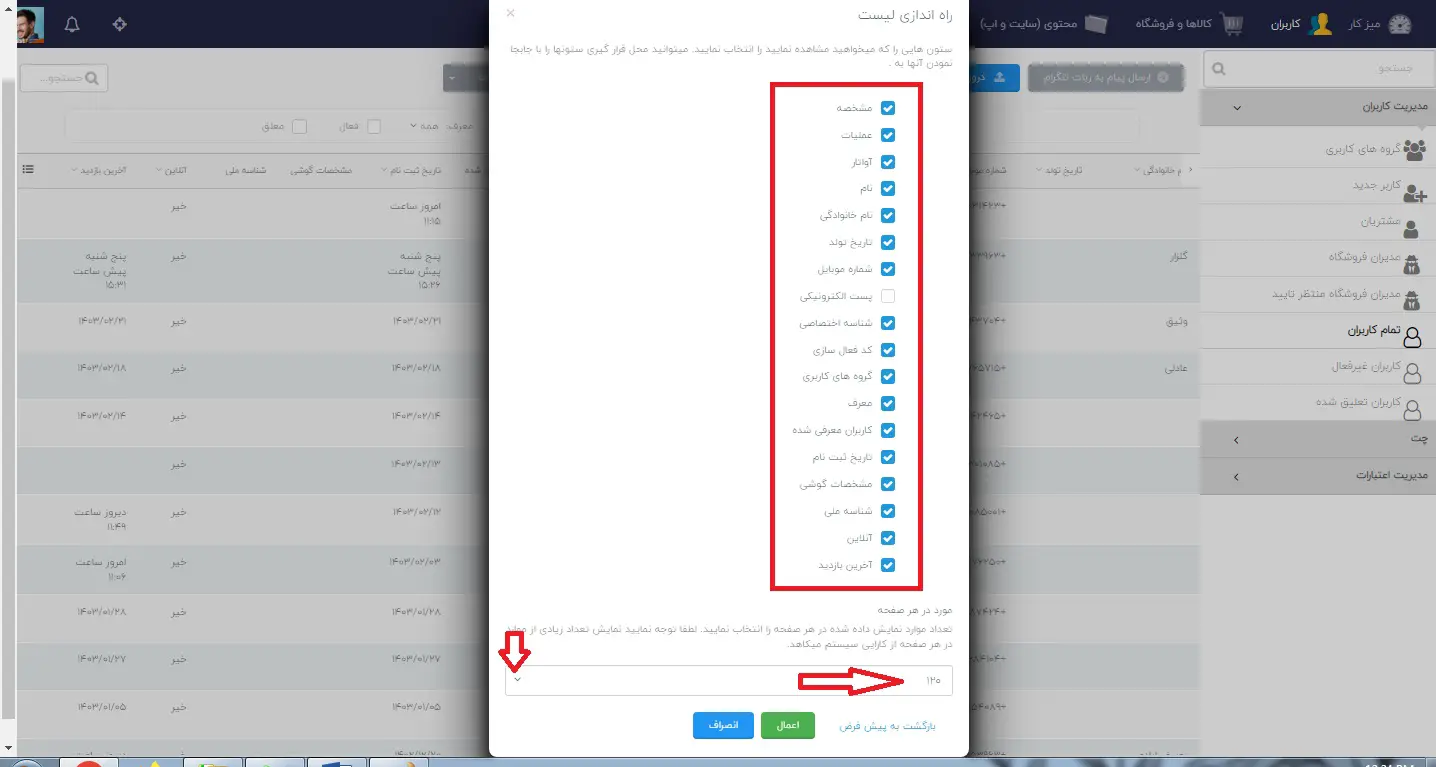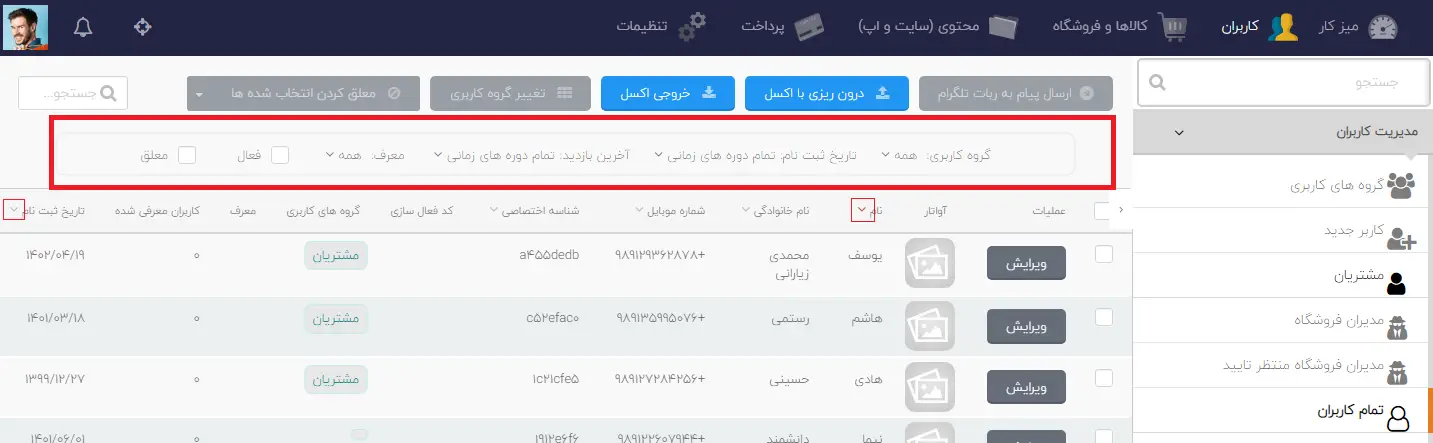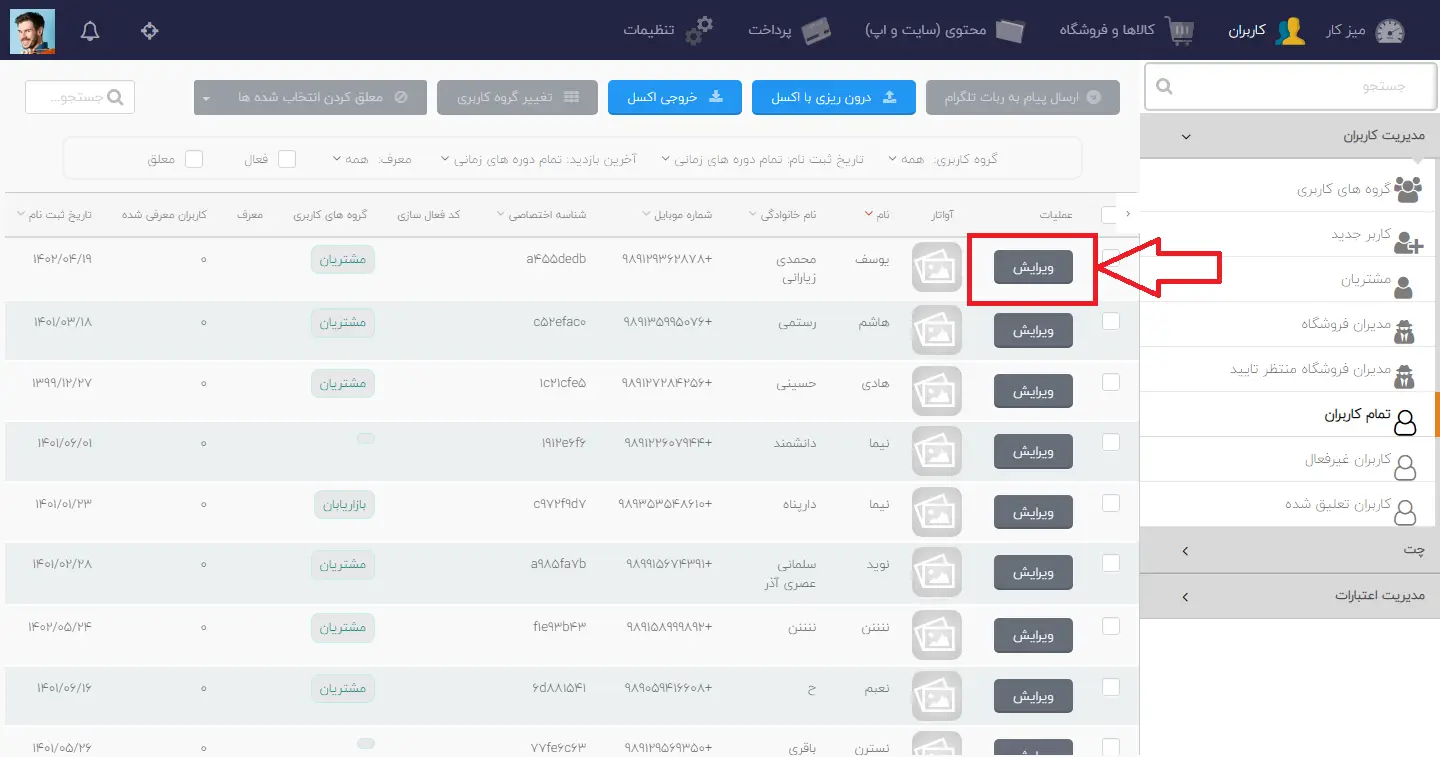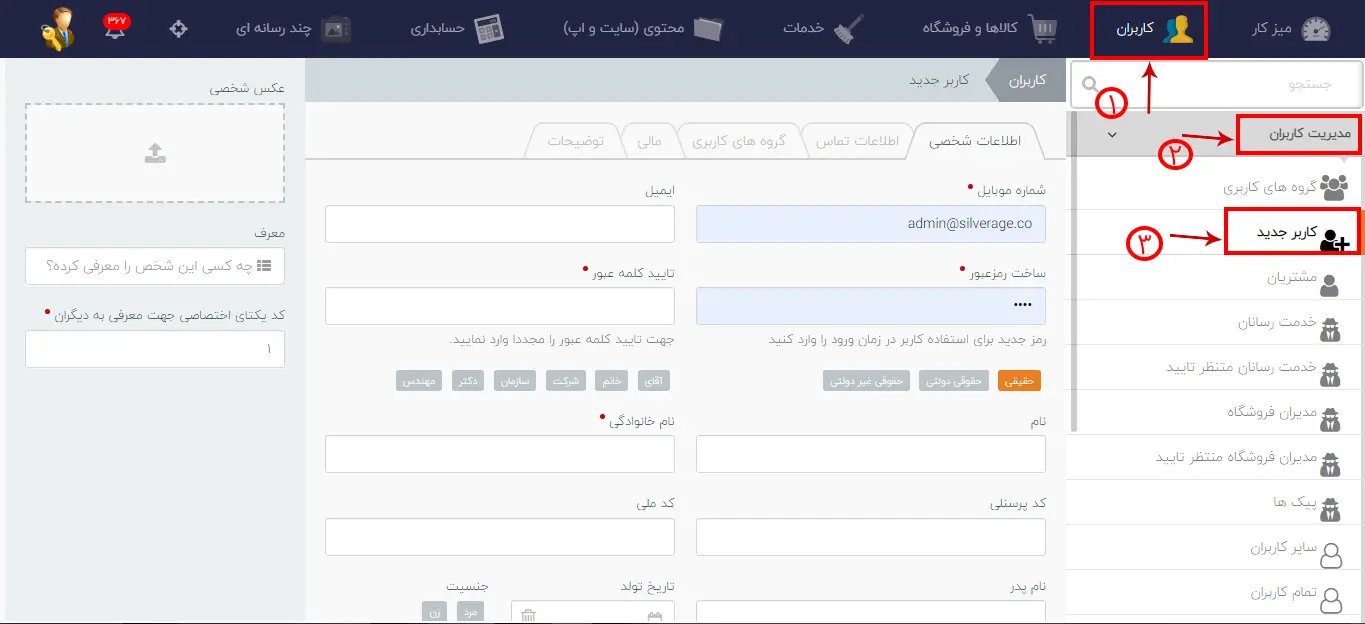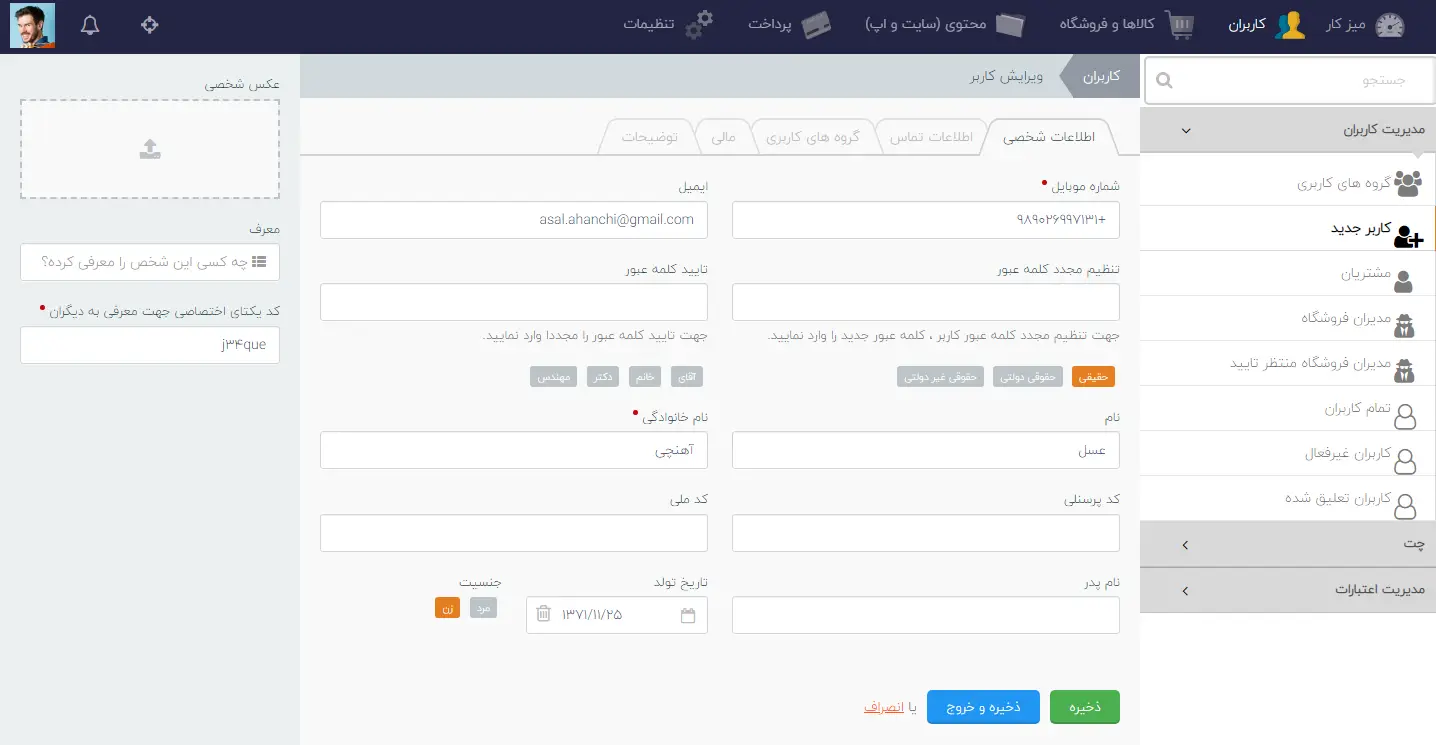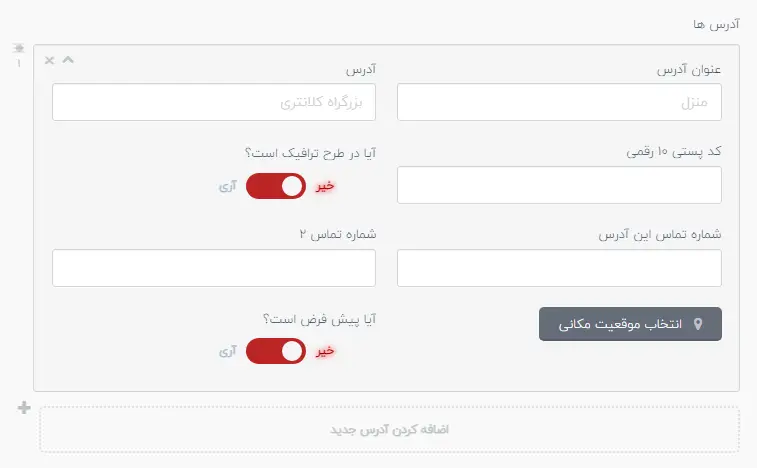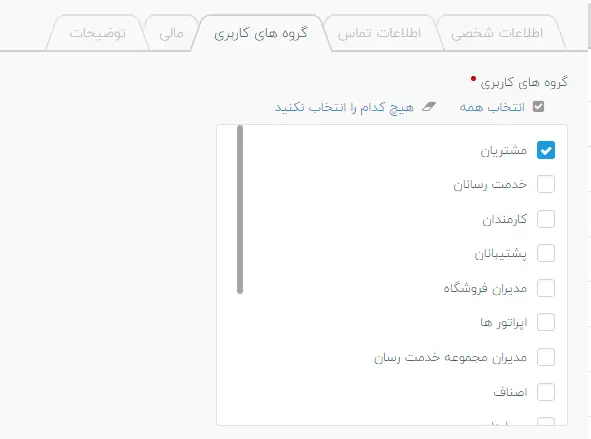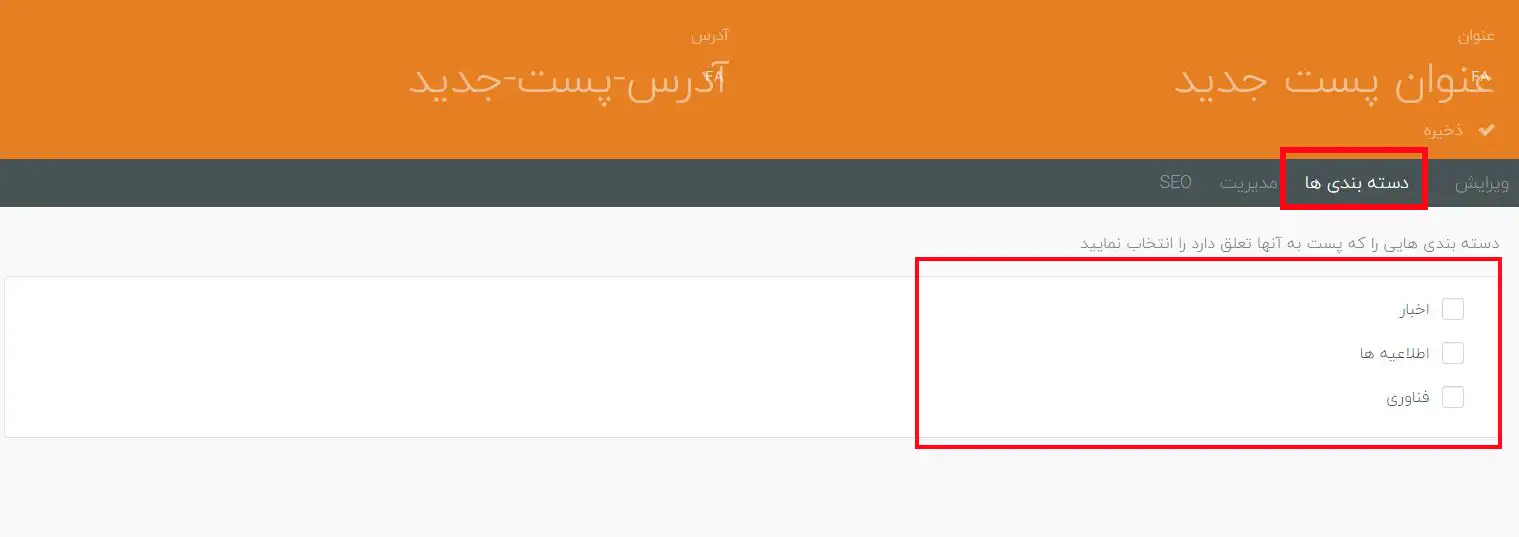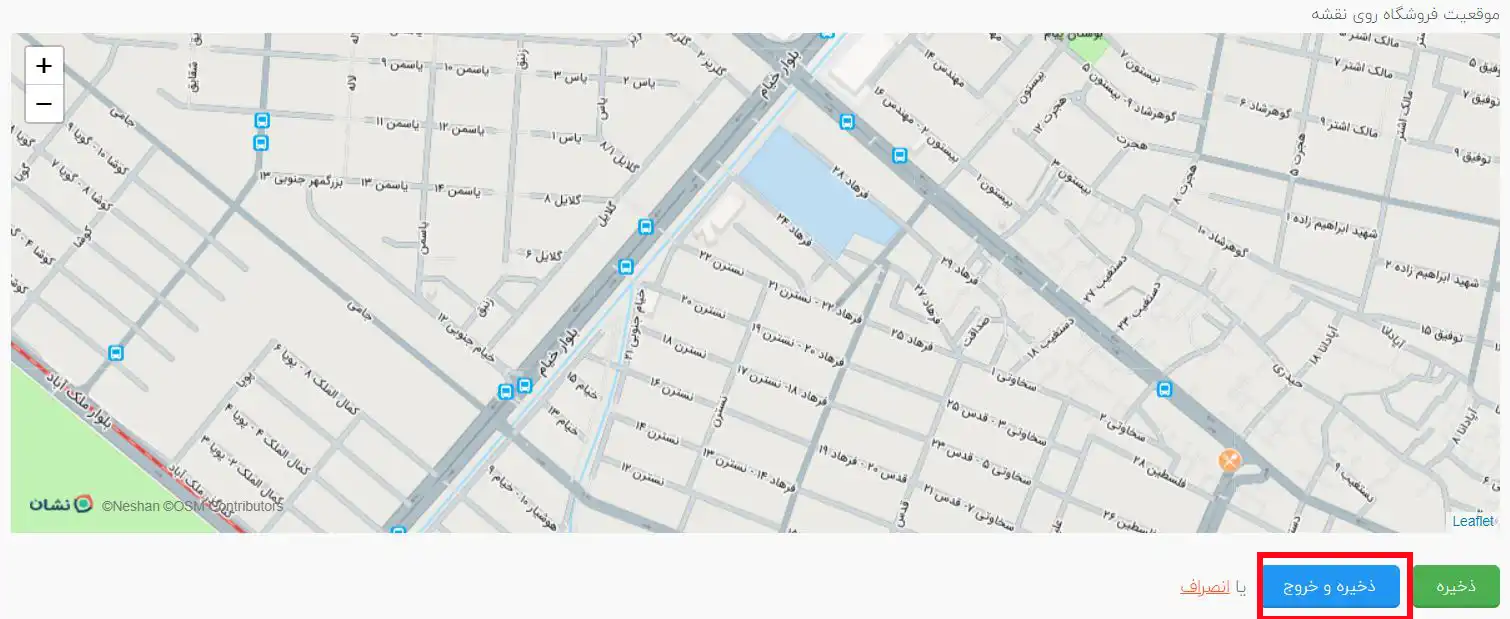آموزش مدیریت کاربران
یکی از مهمترین مزیت های داشتن سایت و اپلیکیشن، دریافت دیتا از کاربران و مشتریانتان است. شما میتوانید مشتریان خود را با شماره تماس آنها و دیگر جزییات در سیستم مشاهده کنید.
اینکه چه کاربرانی در سایت و اپلیکیشن شما ثبت نام کرده اند؟ تاریخ ثبت نام و آخرین بازدید آنها چه زمانی بوده ؟ و … را میتوانید در لیست کاربران در پنل مدیریت سایت و اپلیکیشن خود مشاهده نمایید.
زمانی که کاربران شما در سایت و اپلیکیشن به عنوان مشتری وارد شوند. شماره خود را وارد کرده وپس از دریافت پیامک احراز هویت (در صورتی که سامانه شما به پنل پیامکی متصل باشد پیام کد احراز هویت دریافت می شود، و در غیر اینصورت کد پیش فرض در صفحه نمایش داده می شود.)
که در اولین ورود نام و نام خانوادگی (و در صورتی که شما تنظیم کرده باشید آیتم های دیگر مثل کد ملی و شهر و … ) را باید پر کنند.
مشاهده کاربران
برای مشاهده لیست تمام کاربران خود، در سربرگ کاربران ← تمام کاربران وارد شوید.
در صفحه پیش رو شما اطلاعات کاربران را به صورت لیست مشاهده میکنید و آیتم هایی از قبیل عکس پروفایل-نام و نام خانوادگی- شماره موبایل- کاربر معرف- تاریخ ثبت نام و…. را مشاهده خواهید کرد.
شما میتوانید با درگ کردن موس در قسمت منو لیست، در انتها لیست با فشردن آیکون ≡: لیست را مدیریت کنید.
با انتخاب یا عدم انتخاب تیک ها میتوانید مشخص کنید چه آیتم هایی در لیست مشاهده شود و همینطور میتوانید تنظیم کنید که در لیست چند مورد نمایش داده شود.
شما میتوانید از قسمت بالای منو، کاربران را بر اساس گروه کاربری، تاریخ ثبت نام ، آخرین بازدید ، معرف ، فعال یا معلق بودن فیلتر کنید. و بر اساس فیلتر مد نظر لیست را مشاهده کنید.
همینطور امکان جستجو یک کاربر خاص از بخش کادر جستجو امکان پذیر است.
با فشرون آیکون ∨ در کنار آیتم های لیست، میتوانید ترتیب نمایش در لیست ها را هم مشخص کنید، مثلا با کلیک بر روی آیکون فلش رو به پایین در کنار آیتم تاریخ ثبت نام، تاریخ از آخرین تاریخ به اولین تاریخ در لیست مرتب میشودو اگر مجدد آیکون را بفشارید، لیست بر اساس تاریخ بر عکس از آخرین تاریخ به اولین تاریخ مرتب خواهد شد.
اگر کاربران را بر اساس نام و نام خانوادگی مرتب کردید و متوجه شدید که تعدادی از کاربران نام را پر نکرده اند، احتمالا این کاربران در صفحه ثبت نام منصرف شده که ثبت نام را تکمیل کنند و از سایت یا اپ شما خارج شده اند.
پیشنهاد میشود که مراحل ثبت نام را طولانی نکنید تا مشتری از وارد کردن دیتا خود در زمان ورود منصرف نشود.
دقت نمایید در سامانه آیمیس، در تمام صفحاتی که لیست مشاهده میکنید(کاربران و یا لیست محصولات و …) میتوانید به همین صورت، نحوه نمایش لیست را مدیریت و یا لیست را فیلتر یا مرتب سازی کنید.
شما میتوانید لیست کاربرانتون رو از طریق فایل اکسل اضافه نمایید و یا خروجی اکسل از لیست کاربران بگیرید که معمولا برای ارسال پیامک های اطلاع رسانی یا تبلیغاتی میتوانید از این فایل اکسل استفاده کنید. (برای آموزش نحوه درون ریزی و برون ریزی اطلاعات از طریق فایل اکسل میتوانید آموزش مربوطه را بررسی نمایید)
ثبت و ویرایش کاربران
در صورتی که تصمیم داشته باشید اطلاعاتی از کاربر را ویرایش کنید، در همین لیست میتوانید آیکون ویرایش را کلیک نمایید .
و یا در صورتی که بخواهید به صورت دستی کاربری را در سامانه اضافه نمایید. میتوانید از سربرگ کاربران ← مدیریت کاربران ← کاربر جدید را کلیک کنید.
در این صورت شما به صفحه کاربر منتقل میشوید که میتوانید اطلاعات کاربر را ویرایش کرده و یا کاربر جدید را ایجاد کنید.
نکته: برای ایجاد کاربر آیتم هایی که دارای نقطه قرمز می باشند را لازم است الزاما پر کنید.
اطلاعات شخصی
در تب اطلاعات شخصی فیلدهایی از قبیل شماره موبایل، ایمیل و نام و نام خانوادگی و … را بنا به موارد درخواستی و صلاحدید میتوانید ویرایش یا اضافه نمایید.
آیتم ساخت رمز عبور فقط برای افزودن کاربرانی مثل گروه کاربری پیک کاربرد دارد که در ویدئو مربوط به ماژول پیک به صورت کامل آموزش داده خواهد شد. که در صورتی که کاربر شما جزو مشتریان عادی است، میتوانید یک رمز پیش فرض برای تمام کاربران وارد کنید که این رمز کاربرد خاصی ندارد.
اطلاعات تماس
در این تب شما می توانید اطلاعاتی کامل دیگری از کاربر را وارد کنید. شامل شماره تماس،فکس،کشور و استان و شهر، وبسایت و ….
آدرس ها
در این قسمت با زدن روی گزینه اضافه کردن ادرس جدید میتوانید به صورت نامحدود ادرس وارد کنید و حتی لوکیشن مشتری را مشخص نمایید. . این آدرس ها برای ارسال محصول برای کاربران کاربرد دارد، و در صفحه سبد خرید، آدرس نمایش داده میشود. شما میتوانید از این بخش آدرسی رو هم حذف کنید (با فشردن آیکون ضربدر کنار باکس آدرس)، که البته در صورتی که آدرس قبلا در سفارشات مشتری استفاده شده باشد، ارور دریافت میکنید. و آدرس قابل حذف نیست.
گروه های کاربری
در این تب شما انتخاب میکنید که کاربر جز کدام دسته از گروه ها باشد. که در سامانه های تک فروشگاهی که ماژول پیک هم ندارند، کاربرد ندارد. در سامانه های پخش و چند فروشنده در خصوص گروه کاربری آموزش مجزا آماده شده است که میتوانید آن را مشاهده کرده و از این بخش گروه های مربوطه را به کاربر اختصاص دهید.
مالی
در این تب فیلد کد تفصیلی به صورت اتومات نمایش داده میشود و شما فیلد عنوان حساب تفصیلی را مشخص کنید. شماره ثبت و کد اختصاصی و مواردی که برای فاکتور های رسمی استفاده میشود را در این فیلد ها می توانید پر کنید.
توضیحات
در این تب اگر توضیحاتی راجب به کاربر دارید میتوانید وارد کنیدکه البته تنها در پنل مدیریت نمایش داده میشود و کاربرد دیگری در زیر ساخت فروشگاهی ندارد.
فایل رزومه و شعار
در فیلد بعدی اگر کاربر فایل رزومه و یا شعاری دارد میتوانید انرا اعمال کنید.
در سمت چپ صفحه میتوانید عکس کاربر را وارد کنید.
اگر این کاربر را شخصی معرفی کرده است میتوانید ان شخص را در این فیلد ثبت کنید.
هر کاربری که در سیستم ثبت میشود یک کد 6 رقمی اختصاصی به صورت اتومات برایش ثبت میشود که این کد مختص همان کاربر میباشد که از این کد برای معرفی محصول یا اپلیکیشن به دیگران استفاده میشود و همچنین اگر به عنوان بازاریاب و یا اینفلوئنسر تبلیغات انجام میدهد و به هر ترتیبی که میخواهد کاربران دیگری را به سیستم معرفی کند میتواند ار این کد استفاده کند.
در پایان با کلیک روی دکمه ایجاد و خروج تعریف کاربر را به اتمام میرسانید.