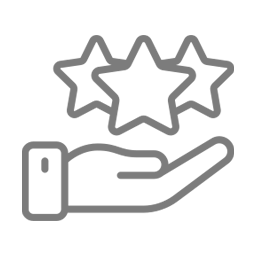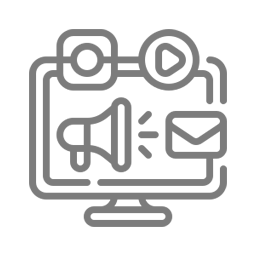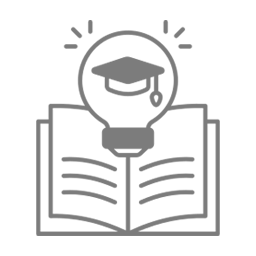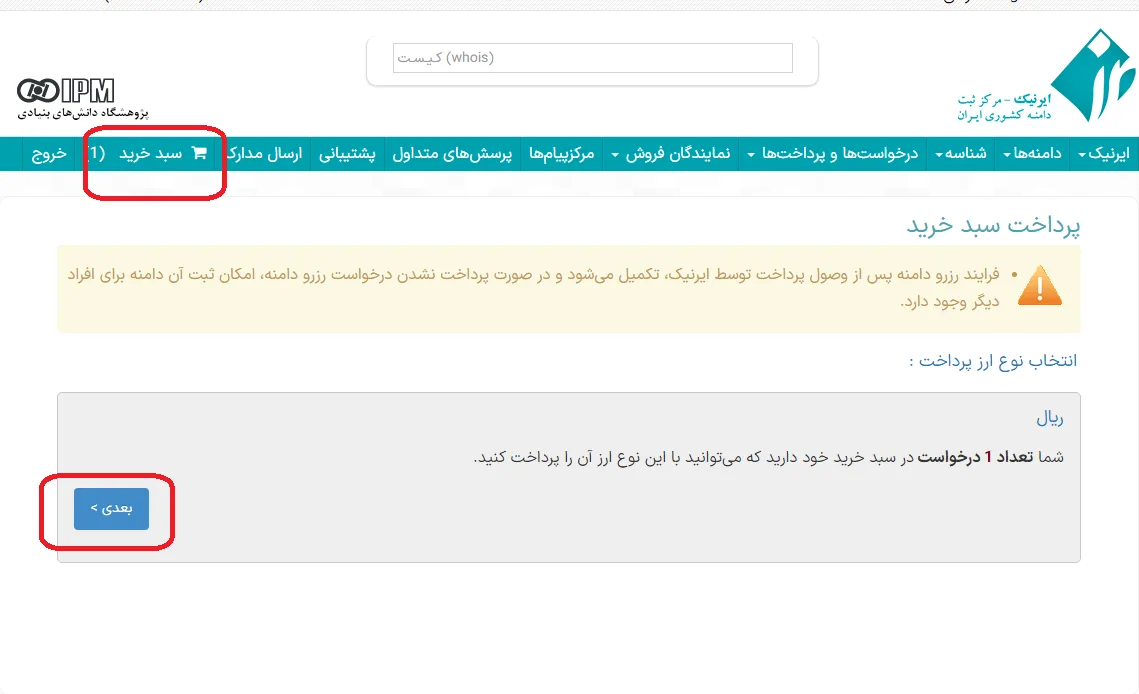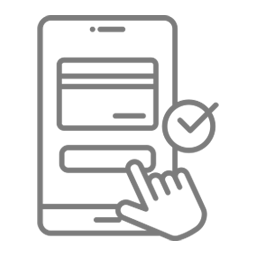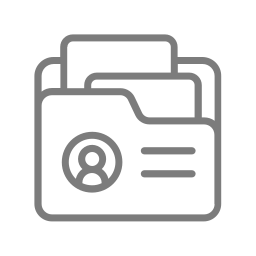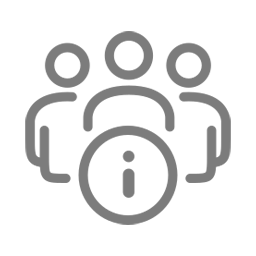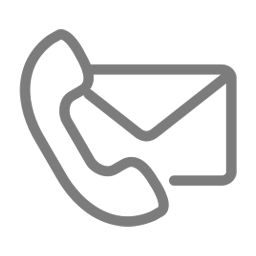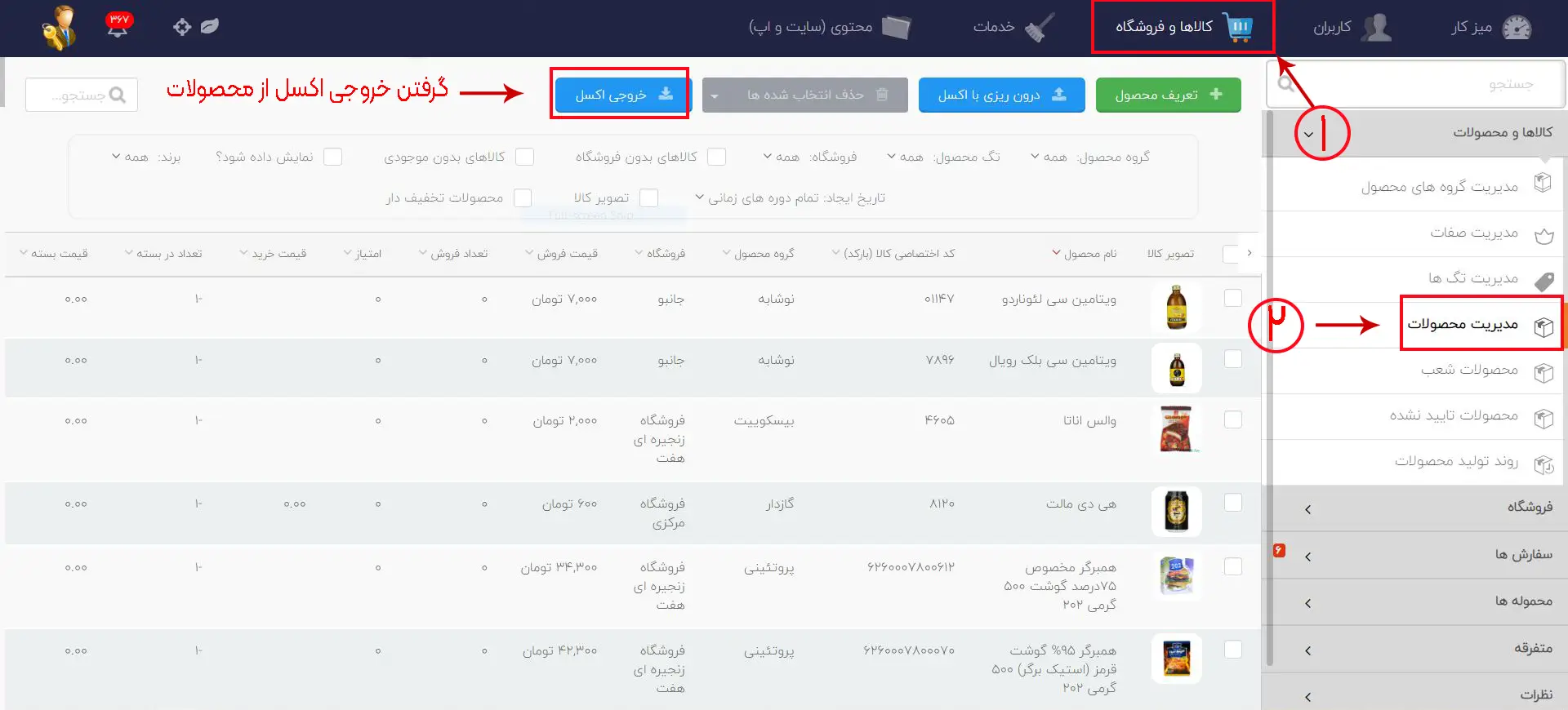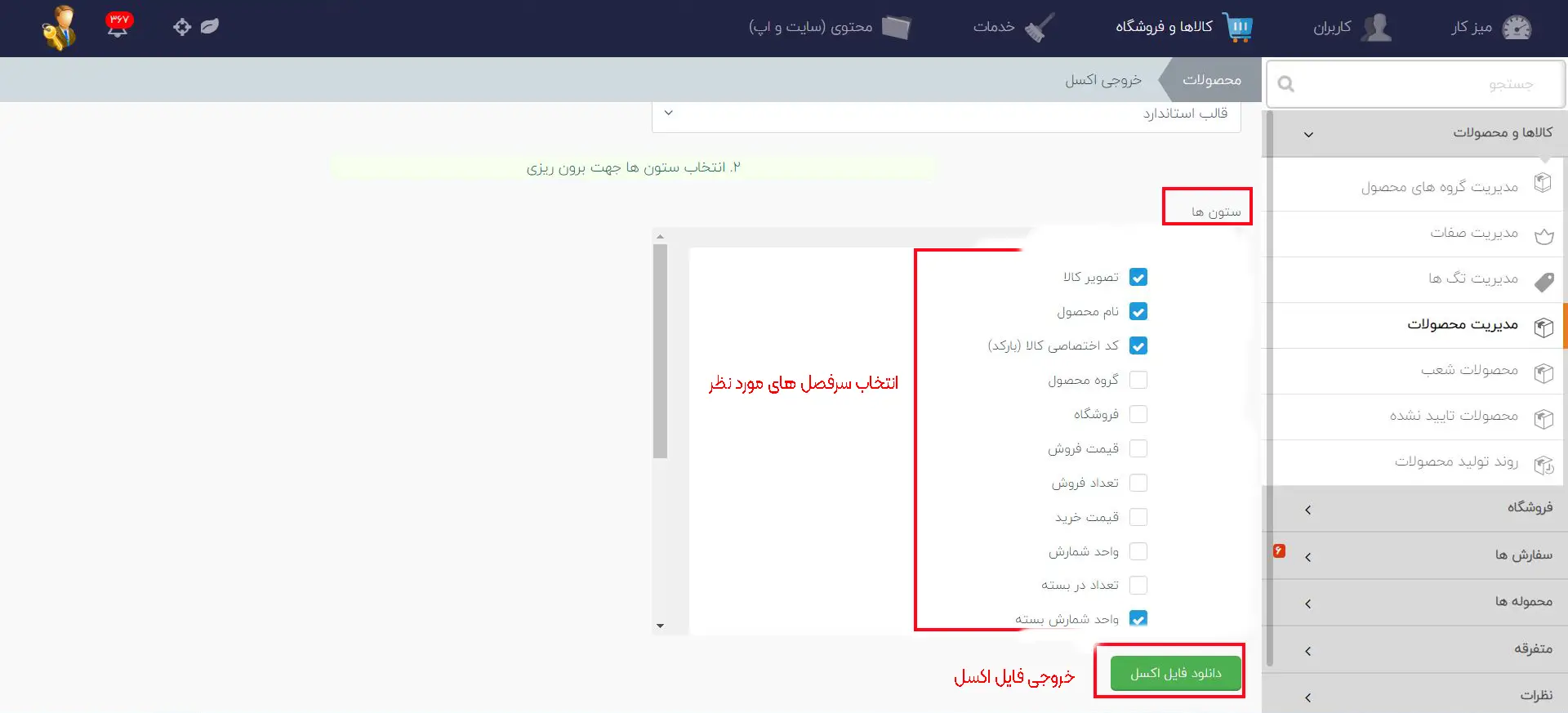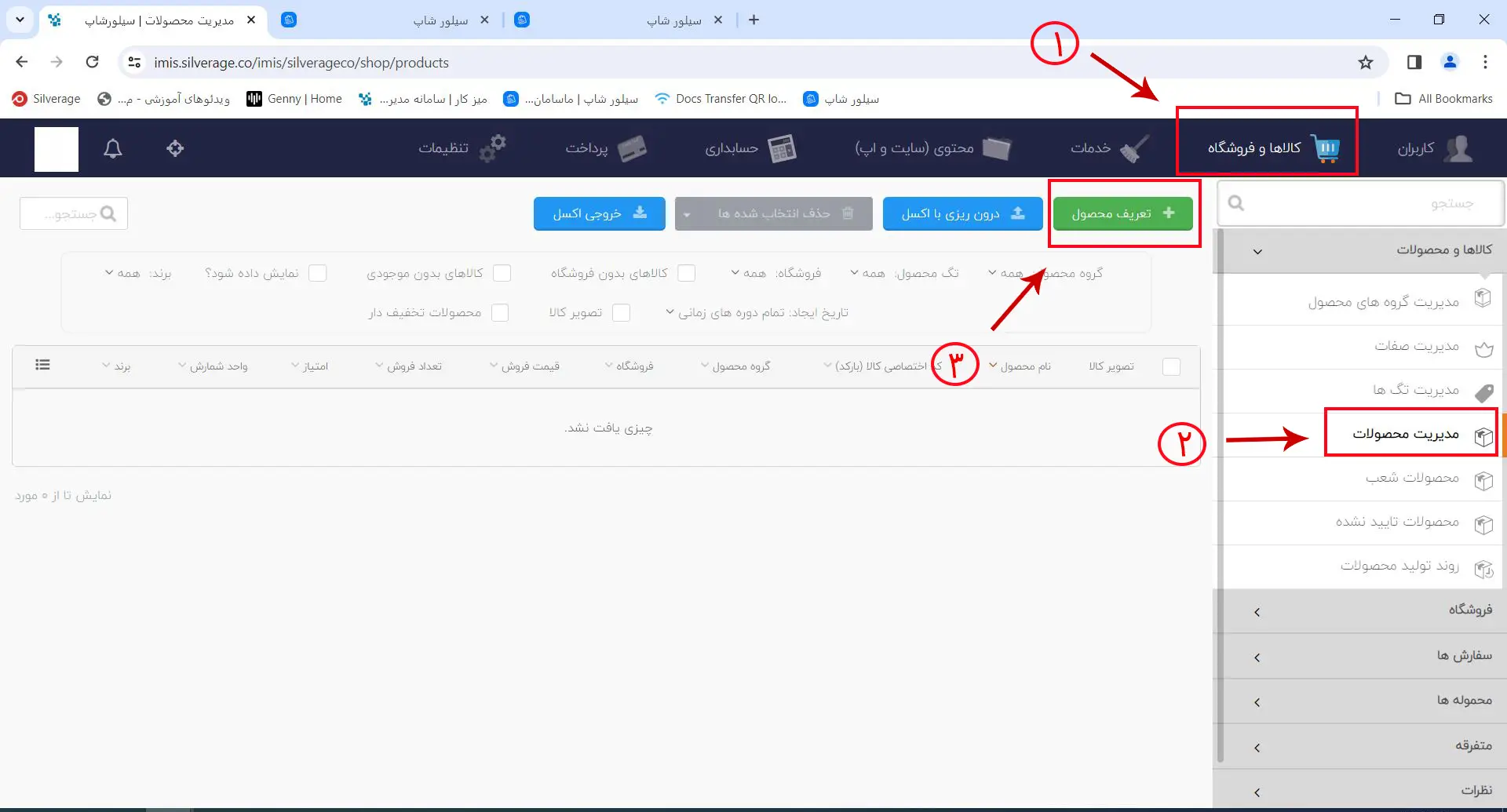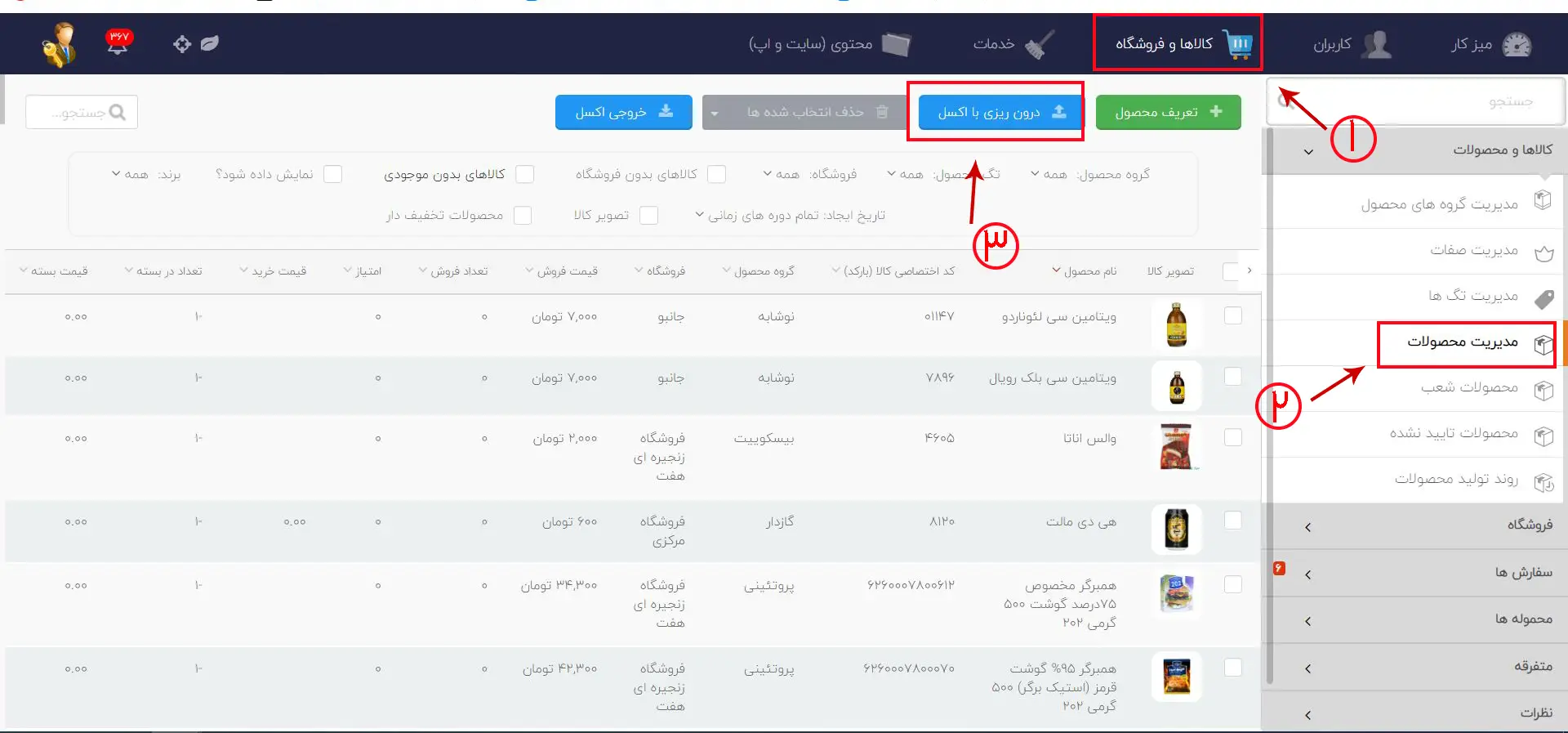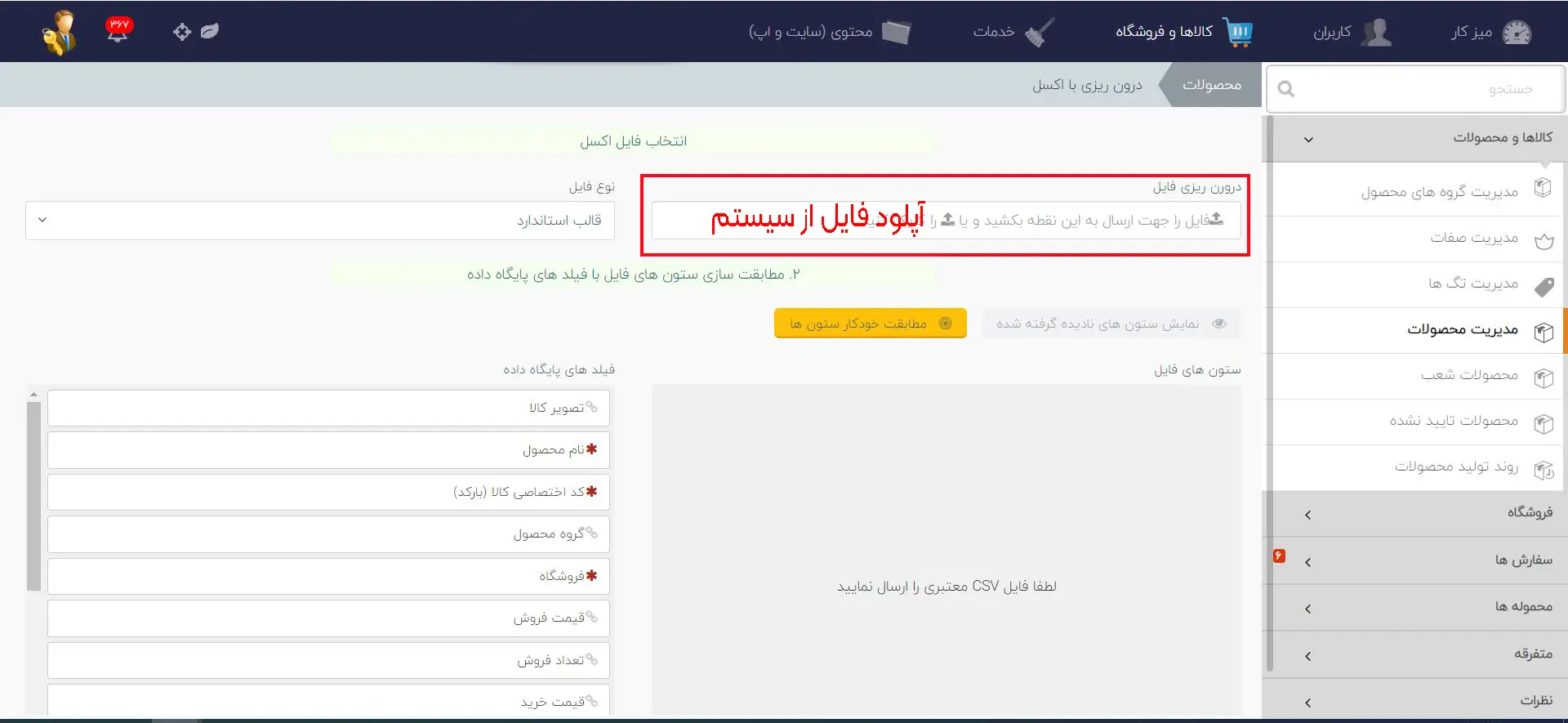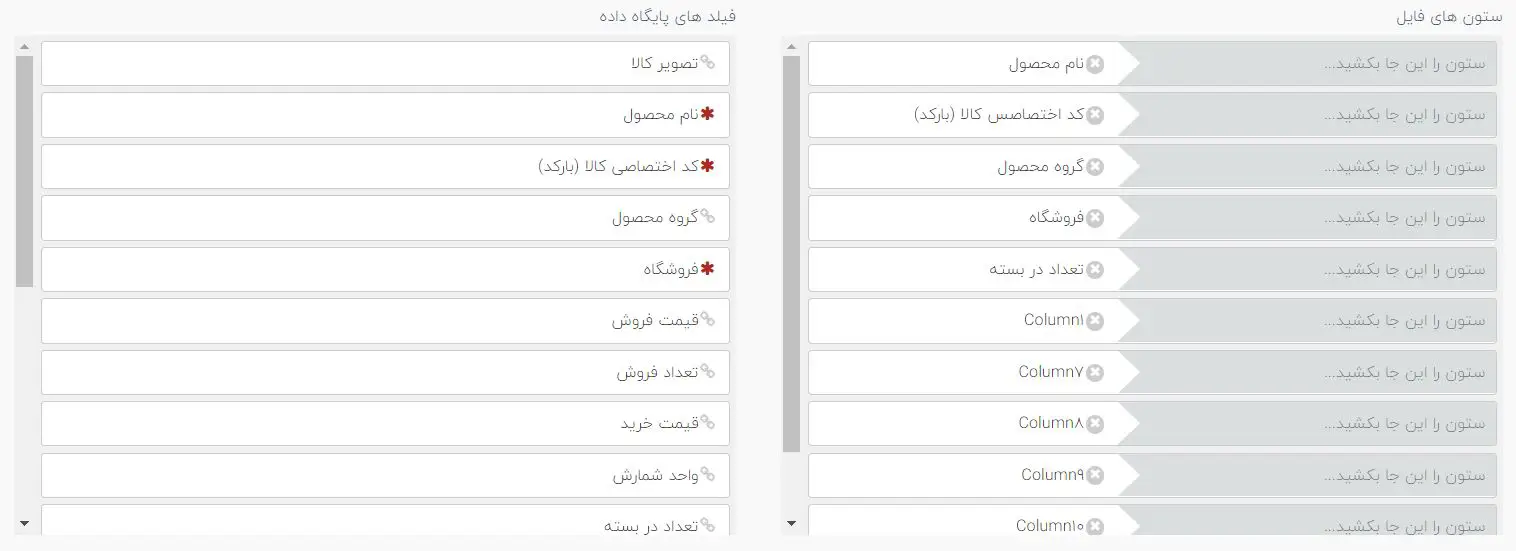آموزش نحوه دریافت خروجی فایل اکسل و آپلود دیتا از طریق فایل اکسل
در منو کاربران، فروشگاه ها و مدیریت محصولات، دسترسی دریافت اطلاعات از طریق خروجی اکسل و همینطور وارد کردن دیتا از طریق درون ریزی فایل اکسل وجود دارد.
در این مقاله شما آموزش خواهید دید که چطور از منو های ذکر شده خروجی اکسل دریافت کرده و همینطور اطلاعات مد نظر را از طریق فایل اکسل بارگذاری کرده و یا محتوا موجود در لیست ها را به روز رسانی نمایید.
نحوه دریافت خروجی اکسل از لیست محصولات
در سرفصل کالاها و فروشگاه ها ← مدیریت محصولات ، در بخش بالای لیست محصولات، شما دکمه دریافت خروجی اکسل را مشاهده خواهید کرد.
با فشردن دکمه خروجی اکسل، صفحه زیر برای شما نمایش داده میشود، به طور پیش فرض تیک دریافت اطلاعات در همه آیتم ها فعال است که البته شما میتوانید تیک هر کدام از ایتم هایی که به محتوای آن نیازی ندارید را خاموش کرده و خروجی اکسل را دریافت نمایید. به این نکته دقت نمایید که آیتم نام محصول، کد اختصاصی کالا و فروشگاه حتما انتخاب شده باشد.تیک این آیتم ها برای دریافت فایل اکسل الزامی می باشد.
بعد از اینکه فایل اکسل دانلود شد ان را باز میکنیم.
نحوه درون ریزی اطلاعات از طریق فایل اکسل
نکته خیلی خیلی مهم برای درون ریزی اطلاعات از طریق فایل اکسل این است که فایل ایجاد شده، دقیقا مطابق با فایل خروجی دریافت شده باشد.نحوه تایپ و نوشتار و منو ها دقیقا مطابق با فایل اکسل خروجی باشد.
برای مثال یک نمونه فایل خام اکسل با رعایت الگو در زیر برای شما ایجاد شد :
برای دانلود اینجا را کلیک کنید.
دقت نمایید در ستون فروشگاه، نام فروشگاه را مطابق نام فروشگاه در بخش مدیریت فروشگاه ها، وارد کنید و این فیلد را خالی نگذارید.
و نکته بعدی در خصوص ستون گروه های محصولات،برای اینکه محصول تعریف شده در سایت و اپلیکیشن نمایش داده شود حتما لازم است به آخرین زیر دسته مربوطه اختصاص داده شود و مهم است که دقیقا مطابق با دسته بندی هایی که در سیستم وارد کردید در اکسل هم وارد کنید (به این نکته توجه کنید که اگر در زمان تعریف گروه های محصولات مثلا برای تعریف یک گروه بعنوان مثال بلوز زنانه، سهوا به اشتباه تایپی بلیز زنانه تعریف کرده باشید ، یا در سیستم لازم است غلط املایی خود را رفع کنید و یا اینکه در اکسل دقیقا مطابق کلمه تعریف شده (بلیز زنانه) در ستون گروه محصول وارد شود.)
پس از اینکه با رعایت نکاتی که به آنها اشاره شد فایل اکسل خود را آماده کردید، آن را در سیستم خود ذخیره نموده و در پنل مدیریت آیمیس سر فصل کالا ها و فروشگاه ← مدیریت محصولات ← و از بالای صفحه دکمه درون ریزی با اکسل را کلیک نمایید.
در صفحه جدیدی که باز میشود از قسمت درون ریزی ، فایل اکسل خود را که در سیستم ذخیره کردید را انتخاب کرده و در این بخش آپلود نمایید.
بعد از آپلود فایل در پایین صفحه قسمت ستونهای فایل، آیتم های فایل اکسلی را که آپلود کردید، نمایش داده خواهد شد. و در بخش فیلد های پایگاه، آیتم های پیش فرض سیستم را نمایش میدهد ، آیتم هایی که ستاره دار هستند ضروری است که در فایل اکسل آپلود شده وجود داشته باشد که بتوان مطابقت داد.
در این مرحله شما میتوانید دکمه مطابقت خودکار ستون ها رو بزنید که سیستم به طور خودکار آیتم های سمت چپ و راست را با هم منطبق می کند .
و اما این انتخاب را دارید که به صورت دستی آیتم هایی که در سمت چپ تصویر است را بگیرید و بکشید سمت راست تصویر و دقیقا به جای اسم خودشون رها کنید تا در آن ردیف تیک سبز نمایش داده شود.
در نهایت شما باید روی دکمه سبز درون ریزی با اکسل کلیک کنید تا فایل بارگزاری شود. و این محصولات با موفقیت به لیست محصولات شما اضافه میشود.
به روز رسانی موجودی و قیمت محصولات از طریق فایل اکسل
همانطور که قبلا اشاره شد، بهتر است در زمان تعریف محصولات، کد کالاها را مطابق با کد کالا های نرم افزار حسابداری خود وارد کنید تا در صورتی که تصمیم دارید به صورت دوره ای موجودی یا قیمت ها را به روز رسانی کنید، در کمترین زمان، پس از دریافت فایل اکسل از نرم افزار حسابداری و ویرایش آن متناسب با اکسل نمونه در بالا، فایل خود را آپلود نموده تا اطلاعات به روز شود.
دقت نمایید برای به روز رسانی موجودی ، در فایل اکسل میتوانید فقط آیتم های نام محصول، کد اختصاصی کالا، فروشگاه و موجودی را وارد نموده تا پس از اپلود فقط موجودی به روز شود.